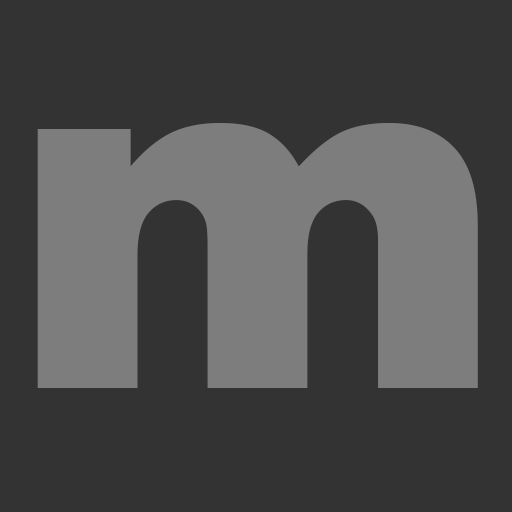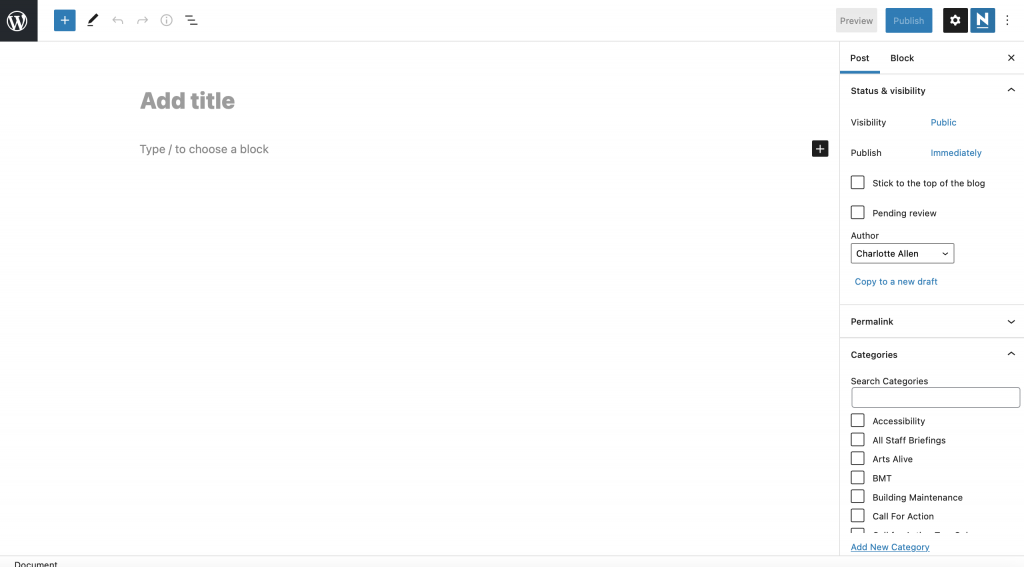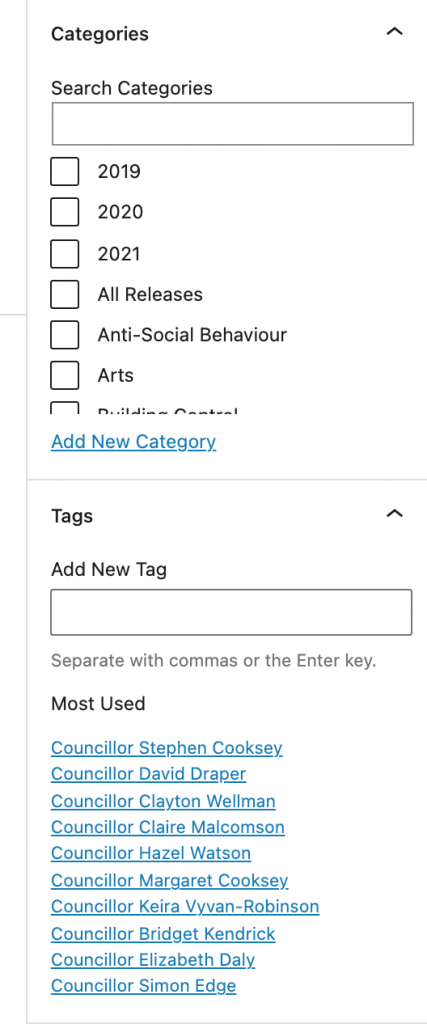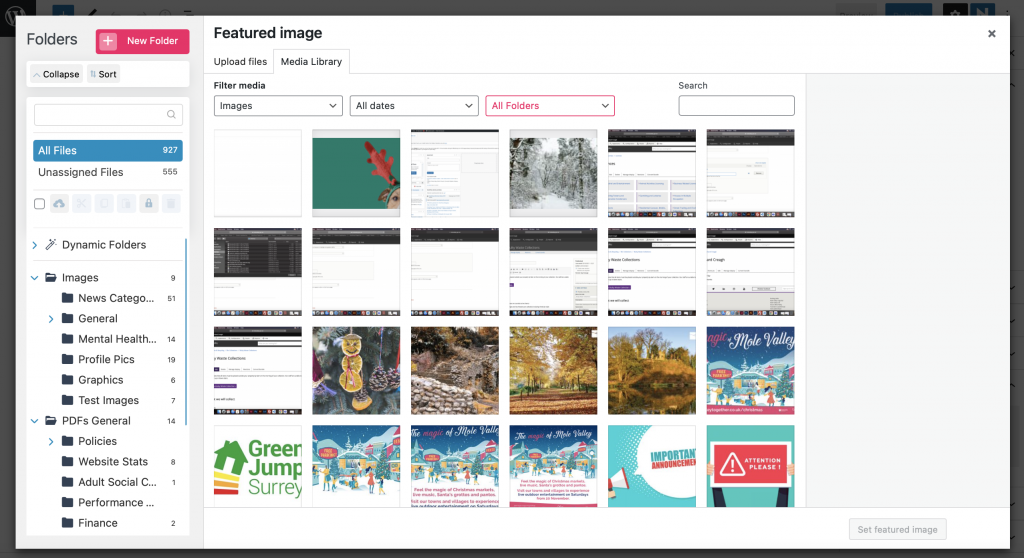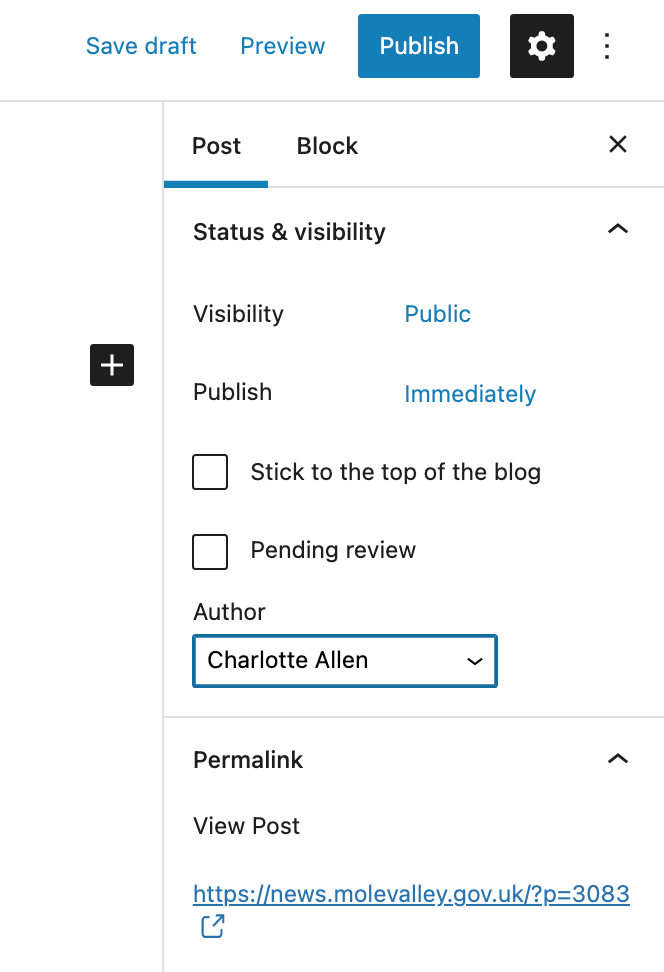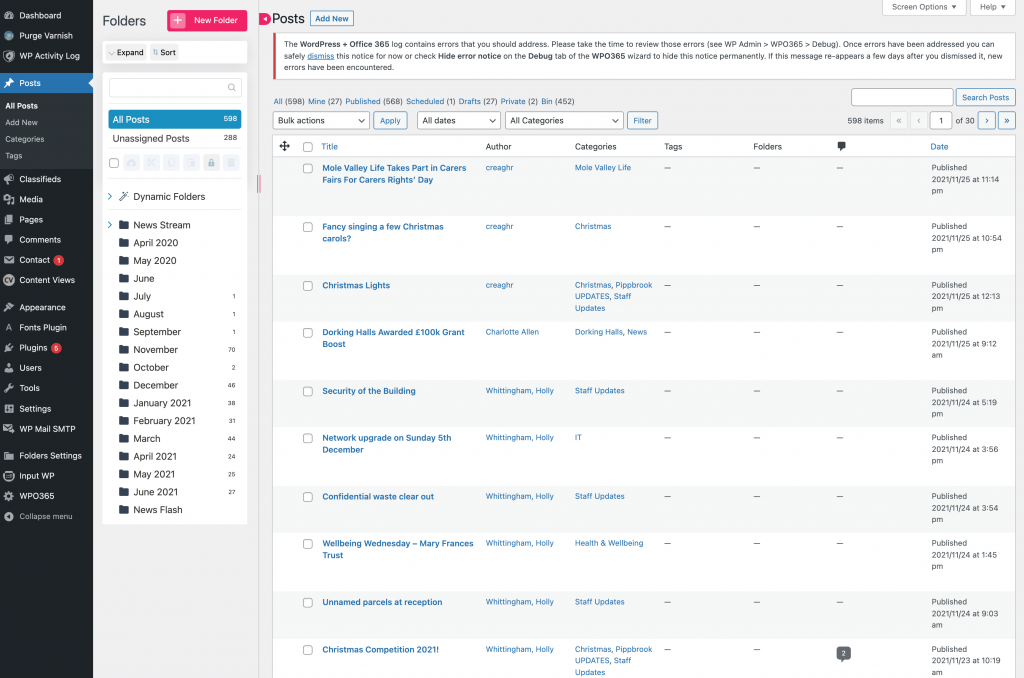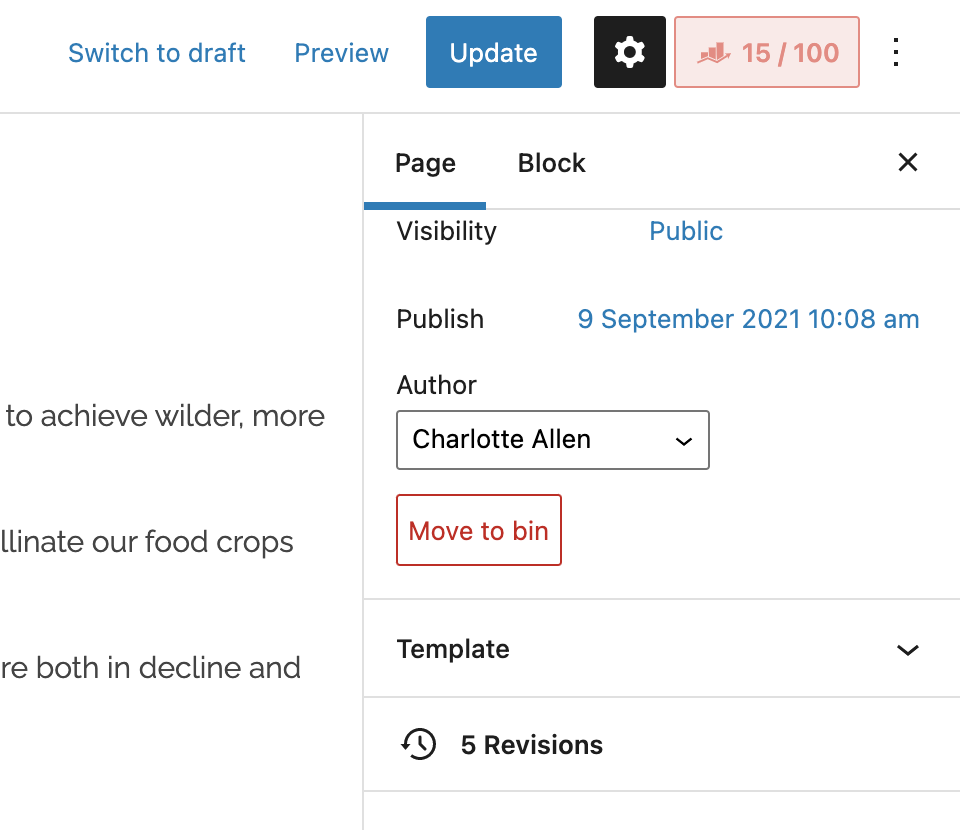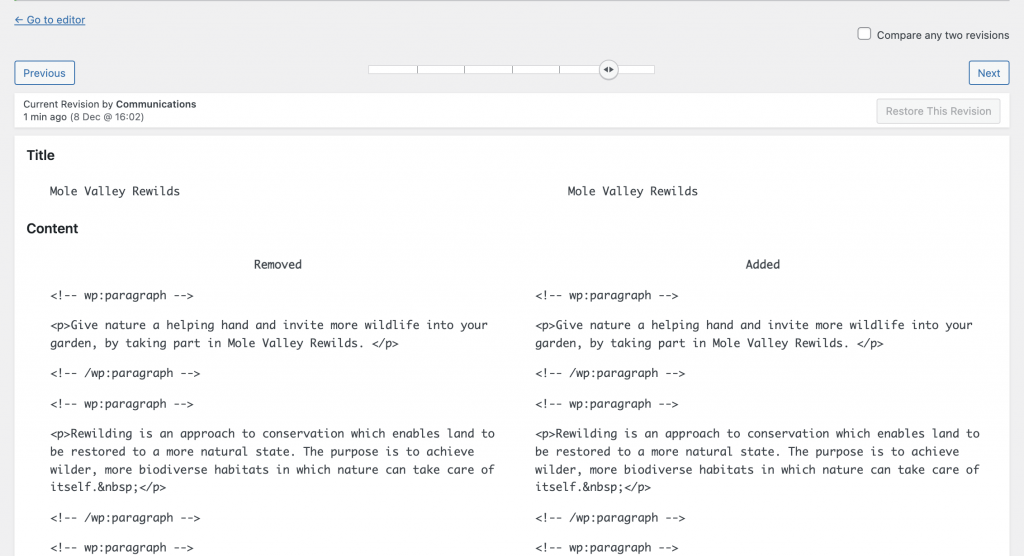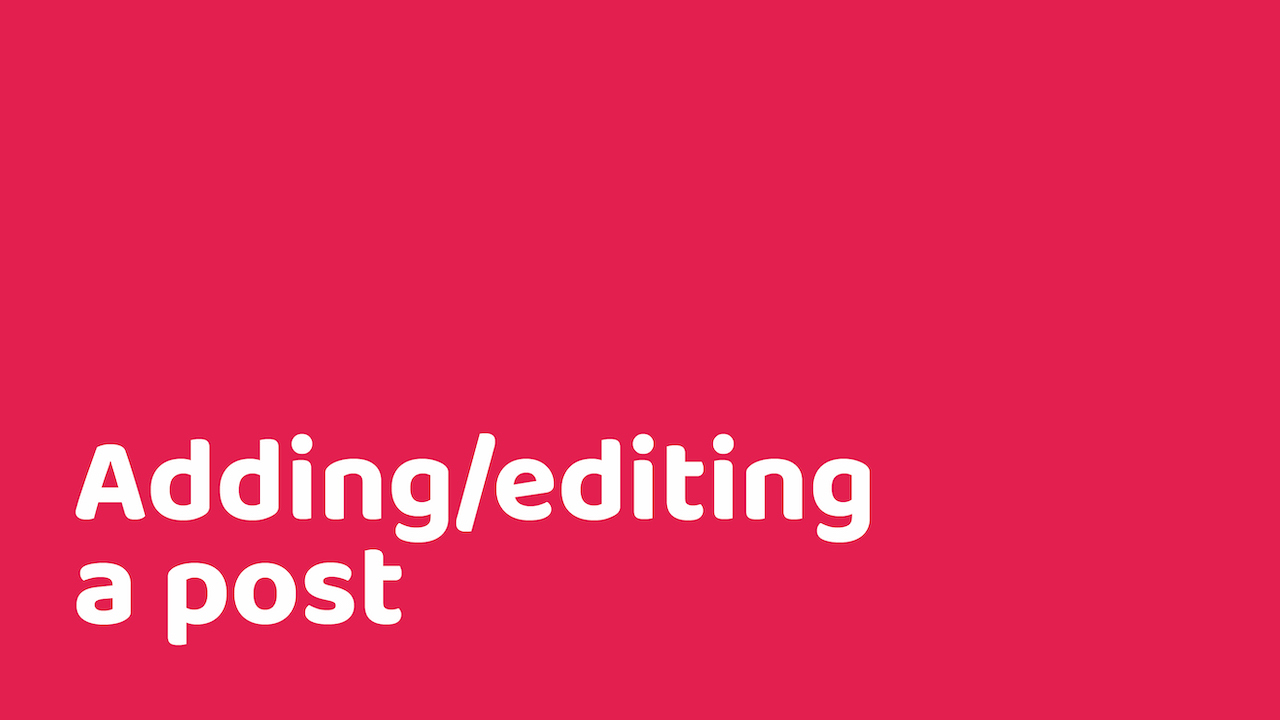
Posts are blog content, which are listed in reverse chronological order. Posts are timely and are published with date and time in mind. They can be archived based on month and year. We organise our posts by categories and tags.
Adding a new post
In the dashboard, on the side left panel click on posts and ‘Add New‘. You’ll then see the below screen:
We can now start building the post.
Add title – this is the title of the post.
You then have the option to type / to choose a block.
Blocks
Blocks are the components for adding content in the WordPress block editor. There are many different block types available, the most common we use are:
- Paragraph – for adding text
- Heading – this helps to structure the post
- List – when you need bullet points or number lists
- Image – for when you want to insert an image onto the page. Please note that images should be about 1000px width, with a file size of under 500k and with the correct alt-text description
- Gallery – use this when you want to add multiple images
- YouTube – for when you want to embed a video via a YouTube link
Sidebar Options
Permalink
You can amend this to give your post a friendly URL if required.
Categories
This organises posts into categories, this is handy for readers who want to find more on certain topics or years. On the news website, we categorise news releases by year and the service area.
Tags
Helps to group posts, based on similar details. On the news website, we tag Councillors who are associated with releases.
Featured Image
This is the image that represents the article. When you click to ‘set a featured image‘, you will be taken to the media library, where you can choose an image to use which is already loaded onto the site or you can upload a new one:
Publishing the post
Once you’ve added all the content you need to the post, you’re ready to publish it. You can either publish immediately or you are able to select a time and date for it to go live. This can all be found on the top right hand side of the sidebar:
Editing a post
Using the website navigate to the post you want to edit, then click edit post.
Amend the block you need and then click update in the top right hand corner.
Alternatively, click on ‘Posts‘ on the left side panel and you will see all the posts in date order:
You can also look up posts by adding a keyword in the top right search bar and clicking ‘Search Posts‘.
Revisions
This is handy for when you want to look at when a post was last updated and what changes were made. It’s also handy if you have made a mistake and need to go back to the previous published post.
When in the post, click on ‘Revisions‘ on the left side bar as seen in the below image. You can also see how many changes there have been to the post.
You’ll then see the screen below. You can view the previous post (simply click ‘Previous‘) and then you are able to ‘Restore This Revision‘ if you want to go back to the previous published post. If you click this, you will go to the post, so you can make edits as required.