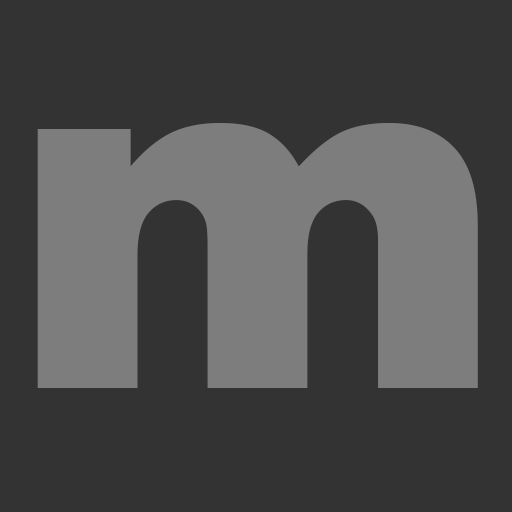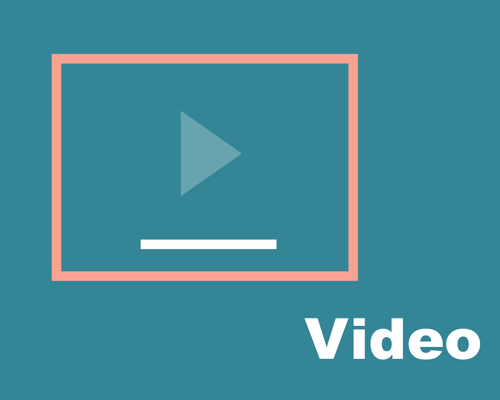
There can be significant work, time and possibly expenditure to produce a properly accessible video. Contact the Communications team before commencing any video project.
Any video or animation that is published, including to social media or as an archive of a live event, must have closed captions available.
Live-streamed video does not require closed captions for subtitles, but you may wish to switch on auto-generated captions of the platform has that facility.
Subtitles and captions
Subtitles are a written alternative to the speech/dialogue of a video, and captions describe any sounds or music required to understand the context of a video. These are often combined onto one textual narrative for the video.
When you need subtitles and captions
You need them on any video with spoken dialogue or where sound provides contextual meaning.
Examples:
- Whenever anyone is talking, subtitles should display what is said
- If music is played, a caption should identify the music
- If a character/interviewee reacts to a noise, such as, ‘a van door slams’ ‘a knock at the door’, ‘wind howling’, this should be captioned accordingly
Ways to create subtitles and captions
An easy way to create subtitles and captions is to use YouTube.
By uploading your video to YouTube, your video will be automatically subtitled by their system. You can then make adjustments using their online tools, including adding any contextual caption information which it won’t have auto-generated as it only picks up speech.
Once done, you can download the .srt file of your text with the corresponding time-stamps. You can then upload this file into other video platforms, and use it as a basis for creating a transcript of the video if you plan to provide one (see below).
YouTube’s guide to adding subtitles and captions
Don’t rely on YouTube’s auto subtitling alone, always manually refine the text it provides.
Video editing software
The Communications team use the following video editing software to cut, edit and generate videos.
iMovie
A video editing software application which works with Apple products. It’s simple and effective to use. You can manually add captions. Here’s a Beginners Guide to Getting Started in iMovie.
Kapwing
An online image, video and GIF editing platform. You just need to sign up and your video will not have a watermark. It’s very easy to use and and gives you the option to share your videos to other platforms. Kapwing also has an AI-powered auto-generate feature for subtitles, which you can then edit. Here’s a video Introducing Kapwing on YouTube.
Kinemaster
A video editor for Android smartphones. It is a free app but your videos will download with a watermark (you can upgrade the app for a small amount). You can manually add captions. Here’s a How to use Kinemaster video on YouTube.
Transcripts
A transcript is a written explanation of video content. It details the visuals of the video, including spoken dialogue and any sound which adds context to the video.
If you’ve captioned/subtitled your video using YouTube or other software, you may be able to download the .srt file of the text. Use this as the basis for your transcript, and include:
- Dialogue (including identifying the speaker)
- Sound effects required to understand the video
- Explanation of key visuals
Accessibility regulations
Working in a public sector organisation, you are bound by The Public Sector Bodies (Websites and Mobile Applications) Accessibility Regulations 2018.
The regulations mandate that we meet the World Wide Web Consortium’s (W3) Web Content Accessibility Guidelines (WCAG) 2.1 at level AA.
The scope of the regulations include video embedded on your websites. It doesn’t apply to content you link to, nor does it apply to social media content. Although thought should still be given to inclusive design when creating video for social media.
Video filming tips
Here’s some tips on how to film the perfect video:
- Filming on a phone will automatically create the right kind of file type for editing
- You can also film in Microsoft Teams from your computer
- Use the back camera on your phone for better quality footage
- Film in landscape (turn your phone on its side)
- Turn on the overlay grid on your phone screen, if you have it, so you have a guide for keeping your phone level
- Use a simple, solid-coloured background like a wall or a bush in your garden; ensure your subject is well-lit and the sun isn’t shining into the camera
- Clothing, think about what you are wearing for the filming. Ideally it will contrast with your background and not feature any logos
- Make sure you are clearly in the whole shot, not too much sky/background etc
- Zoom with your feet – the more you zoom on the phone, the more likely the film will become jerky
- Try to avoid loud background noise
- Speak loud and clear as there is no microphone – worth doing a quick sound check of yourself
- No introduction of who you are needed, this loses you valuable talking time and we’ll add that in to the edited, final version
- Please keep the film short – two minutes maximum – so it will work on social media
- Do a dry run-through to familiarise yourself with what you’re going to say